How To Capture And Deploy Image For Mac
The Mac capture and deploy process described in the below steps are provided on the walk through video, showing you every step of the process which will help set you at ease for the task at hand. Here is the link to Corey's article. Since the created image is in DMG format, a plethora of deployment strategies exist, from Terminal to Deploy Studio to Disk Restoration using Disk Utility, just to name a few.
The attention in has. And it's no secret that we're huge supporters of display capture and screenshots right here at TechSmith. Screenshots (also identified as a display get or display capture) are usually excellent to get images from web webpages, capture desktop computer programs, and produce plan how-tos. And believe it or not really, one of the greatest questions we get is definitely: How perform I capture a screenshot? Well, there are a great deal of built-in applications and free tools (Snipping Tool, Mac Get, etc.) to capture your screen.
But, if you require to get a lot of screenshots and need more versatility and powerful tools, is definitely a great option. One of the greatest components of with Snagit is that you can display people precisely what you're viewing on your desktop computer. Today, I'll display you how to capture display screen pictures (on PC and Mac) in under a moment.
The total information on how to capture screen images Right here are all the forms of display screen capture we will include in this guidé:. How to take a screenshot of your whole display screen ( ). How to get a screenshot of a chosen part of your screen ( ). How to consider a screenshot of a windowpane ( ). How to get a screenshot of a menu ( ) Experience free to use the quick hyperlinks to jump to the area that you are usually most curious in.
The initial matter you'll want to do will be download and set up your display screen capture software program. If you put on't currently possess Snagit, you can and try the software for 15 days. Snagit works on both Windows and Mac. So no matter what platform you make use of it will work on your program.
You can capture your entire display or only a chosen portion of it. The screenshot instantly opens in the Snagit Manager where you can examine, edit, and share the capture. How to take a screenshot on Computer These strategies work with different variations of Microsoft Windows, including Home windows 8 and Windows 10. How to consider a screenshot of your entire display screen (on Home windows) Step 1: Click on the Capture key or Press PrtScn (Print out Screen). Once the orange colored crosshairs show up, click the Fullscreen switch to capture the entire screen. How to get a screenshot of a selected part of your display screen (on Windows) Stage 1: Open up the Capture home window.
Neither QT 7 nor QT 6 Pro will read it. But I don't have QT7 Pro, just QT 6 Pro. It requires QT 7 and Tiger. /x264-quicktime7-plugin-for-mac.html.
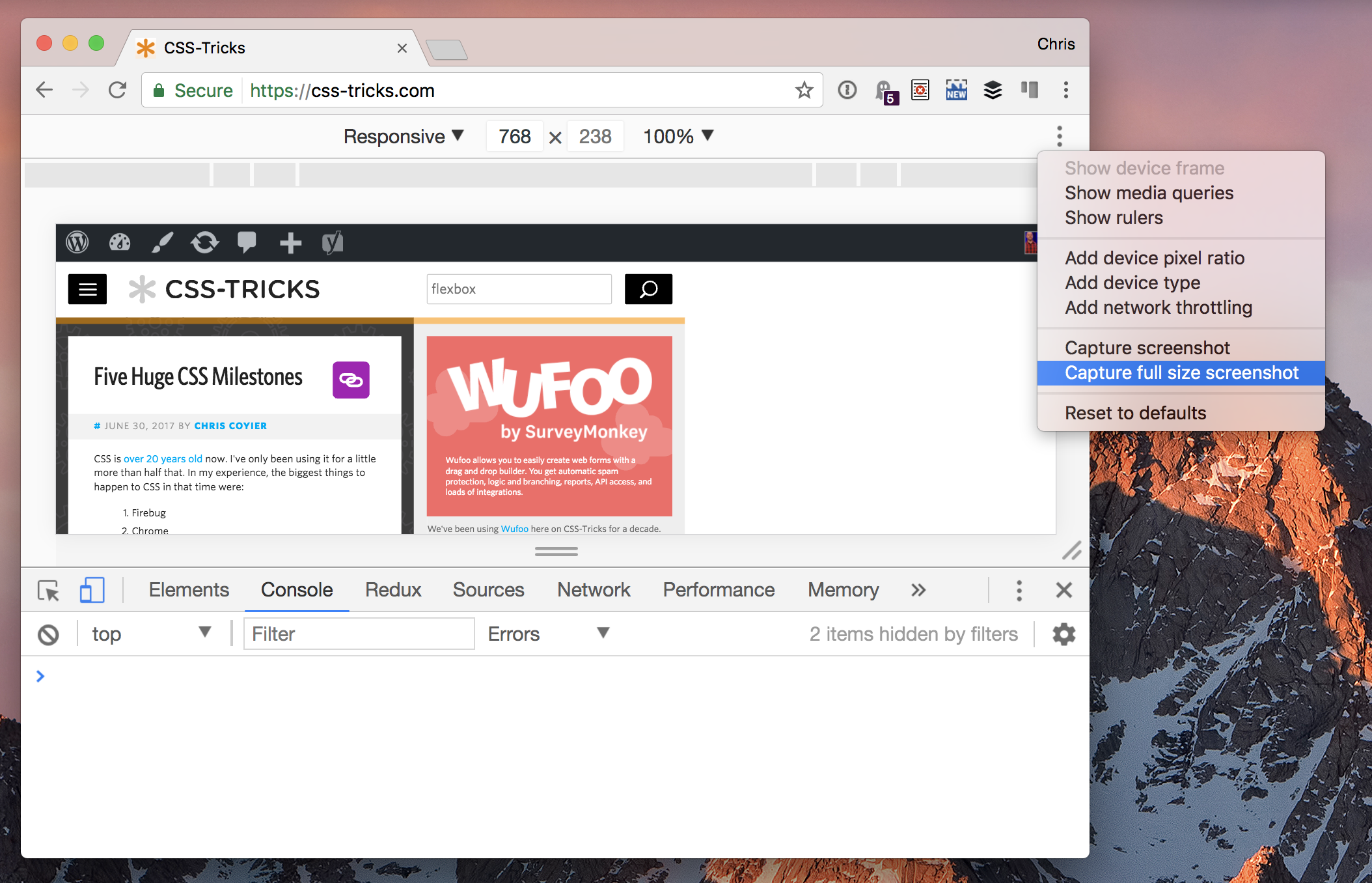
In the Notices area, click on the reddish TechSmith Snagit symbol to open up the Catch screen on the display. If you're in the Snagit manager, click the Capture key in the toolbar to provide up the Capture window.
Capture And Deploy Windows 7 Image
Phase 2: Select your display screen capture settings. The Capture window provides you a great deal of flexibility depending on what kind of display screen capture you desire to take. Get your whole desktop computer, a region, or a windowpane with Snagit'beds All-in-One Capture®. Get a fast image screenshot, or actually report a video clip.
Step 3: Click on the Capture button. Click the Catch switch on any tabs in the Capture screen to start your display screen capture. You can also start a capture with the present configurations by pressing the PrtScn switch (Print Display screen), which is usually the default worldwide capture hotkey. You can also customize. Step 4: Click on and drag the crosshairs to consider a screenshot of the energetic windowpane.
How to get a screenshot of a windows (on Windows) Step 1: Click the Capture switch or Push PrtScn (Print Screen). Shift the cursor over the window to capture. When an tangerine dashed border shows up around the home window, click to select the highlighted area. How to consider a screenshot of a menus (on Windows) Stage 1: First, choose the Picture tab in the Capture window. Phase 2: Next, go for Menu in the Choice dropdown. Phase 3: Choose the Delay choice and set quantity of mere seconds for the delay.
(Optional) Stage 4: Click on the Capture switch or press PrtScn (Print Display screen). Action 5: Finally, your countdown will begin. Open up the desired menus, and proceed your cursor over the menus to capture. Suggestion: Save a Preset To conserve the capture settings for future use, select Put Preset dropdown >Néw preset from current settings.
How to get a screenshot on a Mac These strategies work with different variations of macOS-10.10 (Yosemite), or higher. How to take a screenshot of your whole screen (on Macintosh) Step 1: Click the Catch switch or push Control-Shift-C. As soon as the orange colored crosshairs appear, click the Fullscreen switch to capture the entire display. How to get a screenshot of a chosen portion of your display (on Mac pc) Stage 1: Open up the Capture windowpane. In the menus bar, click the TechSmith Snagit image to open up the Catch windowpane on the display screen. If you're also in the Snagit manager, click the Catch key in the toolbar to bring up the Catch window. Stage 2: Choose your screen capture configurations.
The Capture window provides you a lot of versatility based on what type of display screen capture you wish to consider. Get your entire desktop computer, a area, or a windowpane with Snagit't All-in-One Catch®. Get fast image screenshots. Or also record movies.
Phase 3: Click the capture switch. Click the Catch key on any tabs in the Capture home window to begin your display screen capture. You can also start a capture with the present configurations by pressing Control-Shift-C, which is certainly the default worldwide capture hotkey. You can also customize. Step 4: Click on and drag the crosshairs to select part or all of your screen. How to get a screenshot of a home window (on Macintosh) Phase 1: Click the Catch button or press Control-Shift-C. Shift the cursor over the home window to capture.
When an red dashed boundary appears around the home window, click on to choose the highlighted area. How to take a screenshot of a menus (on Mac pc) Step 1: Initial, choose the Image tabs in the Catch window.
Action 2: Next, go for Menu in the Choice dropdown. Stage 3: Choose the Hold off choice and established number of mere seconds for the delay. (Optional) Action 4: Click on the Capture button or push Control-Shift-C. Phase 5: Finally, your countdown will start. Open the desired menus, and shift your cursor over the menu to capture. After you're completed, you can save your screenshots or include polish with the image editing functions in Snagit.